El pasado mes de Diciembre os hablábamos de Ravelry, espero que a much@s de los seguidores les viniese bien aquella pequeña explicación de lo que podíais encontrar en Ravelry.
Hoy venimos de nuevo a hablar un poco más de esta red social, ¿Cómo incluir un proyecto tejido a ganchillo o crochet?
Una vez que te registras y entras con tu nombre de usuario encuentras una barra superior horizontal, que ya os presentamos en la sección Ravelry I, tal como la siguiente:
Hoy empezamos con “My notebook”
Si hacemos click sobre éste nos aparece en el lateral izquierdo las siguientes opciones
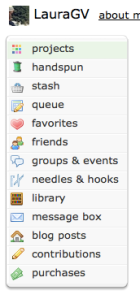
Hacemos click en la primera opción, “projects”

Nos aparecerán todos nuestros proyectos que hemos ido añadiendo, estén concluidos o no. Vamos a ver a continuación cómo añadimos un proyecto a esta sección. Hacemos click en “add proyect”

Rellenamos las siguientes opciones:
Name your project: aquí tendrás que poner el nombre que más te guste para el trabajo que vayas a añadir.
Which craft? ahora tendrás que elegir la técnica que hayas utilizado para este trabajo:
– Crochet: crochet o ganchillo. En este caso tendríamos que elegir esta opción.
– Knitting: punto
– Loom Knitting: telar (circular o cuadrado)
– Machine Knitting: tejido a máquina
– Weaving: telar
– Spinning: hilado
Where can people find the pattern that you used for this project? ¿Dónde se puede encontrar el patrón que usaste para este proyecto?, tendrás que seleccionar la opción correcta de las siguientes:
– Book or magazine: libro o revista
– Website or download: si está disponible en una web o lo descargaste de alguna página online
– Handout, pamphlet o sheet: folleto u hoja con el patrón
– Based on a stitch from a dictionary, etc: si usaste como referencia los puntos desde algún diccionario de tejido
– Not available – this is a heavily modified version of a design: en el caso de que al tejer te hayas basado en un diseño, pero está muy cambiado
– Not available – I improvised this design: si has tejido un patrón propio o que has ido improvisando mientras tejías.
En el caso de que elijas alguna de las tres últimas opciones ya puedes hacer click en “continue”, pero si eliges alguna de las tres primeras opciones además tendrás que añadir los siguientes datos:
Name of pattern: el nombre del patrón que has seguido (por ejemplo en mi caso, sao paolo)
Pattern source (name of book, website, magazine): el nombre de la fuente que has elegido este patrón.
Ahora sí, es el momento de hacer click en “continue”
A continuación te aparecen posibles patrones con el nombre que has puesto, si es alguno de los que te proponen haz click junto a éste donde pone “choose this pattern”.

Si por el contrario en Ravelry no se encuentra el patrón puedes continuar haciendo click en la parte inferior en “If Ravelry doesn’t have the pattern, you can continue without linking”
A continuación tendrás que añadir los siguientes datos:
Name: el nombre que le hayas dado a tu trabajo en el primer paso, si ya lo has hecho te aparecerá aquí, si quieres le puedes cambiar el nombre.
Made for: aquí tendrás que poner el nombre de la persona para la que hayas tejido este trabajo.
Link to Raveler: puedes incluir el nombre de la persona para la que ha sido tejida esta labor en Ravelry
Size made: la talla que hayas tejido
Pattern name: si ya lo has añadido anteriormente no es necesario que lo vuelvas a introducir, ya aparecerá automáticamente, si no lo has hecho aun puedes hacerlo ahora y al final te aparecerá una imagen  , sobre la que puedes hacer click para buscar el patrón en Ravelry.
, sobre la que puedes hacer click para buscar el patrón en Ravelry.
Si quieres incluir un patrón adicional además del que ya hayas añadido, porque hayas utilizado para tu trabajo haz click en additional patterns.
Craft: aquí ya nos aparecerá “Crochet” ya que la hemos elegido anteriormente
Tags: son las etiquetas, es decir, palabras que identifican este trabajo, por ejemplo (monedero, 2014, regalos)
Hooks: es el ganchillo que hayas utilizado para este trabajo, puedes incluir más de uno si así lo has hecho al tejer, ¿cómo se hace?
1. Hacemos click en add hook
2. En el apartado Size buscar el tamaño del ganchillo que has utilizado
Yarns: podrás añadir la lana que has utilizado para tu trabajo, para ello puede o bien usar lana que tienes guardada en tu stash, para ello sólo tienes que hacer click en use stash yarn y elegir el hilado correspondiente, o hacer click en add yarn, al igual que anteriormente, puedes incluir más de un hilado si así ha sido ¿cómo se hace?
1. Hacemos click en add yarn
2. Rellenamos los siguientes datos:
– Yarn: poner el nombre de la lana que has utilizado, si pinchas sobre la imagen  la buscará entre las lanas de Ravelry
la buscará entre las lanas de Ravelry
– Colorway: el color utilizado, junto a éste elige la gama de colores de “Closest color?”
– Dye lot: el lote o número de tintada
– Weight: el grosor de la lana utilizada
– Per skein: el metraje y el peso por ovillo, si lo has encontrado al incluir el nombre en el apartado “yarn” te aparecerá automáticamente
– Skeins: el número de ovillos que has utilizado de esta lana
– Purchased at: dónde has comprado esta lana, también puedes buscar en Ravelry haciendo click en la imagen 
– Purchase date: la fecha en la que has comprado tu lana
– Total paid: puedes incluir lo que has pagado por esta lana en la moneda que lo hayas hecho.
Notes: aquí puedes incluir cualquier información que quieras sobre tu proyecto, incluso si quieres un enlace a la entrada de tu blog donde lo hayas enseñado.
En el margen derecha puedes incluir las siguientes opciones:
Status: el estado de tu trabajo: In progress (si estás trabajando en este proyecto), Finished (si ya has terminado el trabajo), Hibernating (si tienes este trabajo en espera), o Frogged (si has tenido que deshacer el trabajo porque te habías equivocado o había algo que no te gustaba y vas a continuar con él)
Progress: poner el % que llevas tejido en caso de que esté en progreso
Started: la fecha en la que empezaste el trabajo
Completed: la fecha en la que terminaste el trabajo si ya lo has hecho
Guardar todos los cambios haciendo click en “Save changes” en la parte inferior.
Para incluir fotos en el trabajo puedes hacer click en alguno de los apartados que aparecen a continuación:
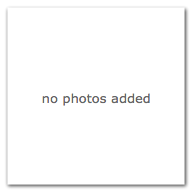

Ya sólo nos queda añadir alguna/s foto/s de nuestro trabajo. Hacemos click en Seleccionar archivo y lo buscamos en nuestro ordenador, una vez incluida hacemos click en Upload y ya nos aparece la imagen o imágenes si queremos añadir más.
Ahora si nos vamos a “my notebook” y hacemos click en Projects, podemos comprobar que se ha añadido esta labor.
Espero que os haya servido este tutorial para subir un trabajo en vuestros proyectos de Ravelry.

No hay comentarios:
Publicar un comentario
Gracias por dejarme un comentario, me encantan!!